Publisher Resources
How to Create and Customize Search Ad Types: A Step-by-Step Guide
Tracy Nguyen
December 11, 2024

Subscribe to receive the latest blog posts to your inbox every week.
By subscribing you agree to with our Privacy Policy.
In the fast-paced world of online advertising, staying ahead of the competition requires a solid understanding of how to optimize your search ads for maximum visibility and revenue. One of the most effective ways to improve your ad performance is by creating customized search ad types. Google AdSense offers a powerful feature that lets you create and personalize the types of ads that appear in search results, shopping ads, and related search units.
This blog will guide you through the process of creating these ad types, from setup to tracking performance, ensuring that your search ad campaigns are tailored to your specific needs.
Understanding Search Ad Types
Before diving into the process, it's important to understand the different types of search ads that can be created through AdSense. These are essential to ensuring your ads serve the right audience in the right format:
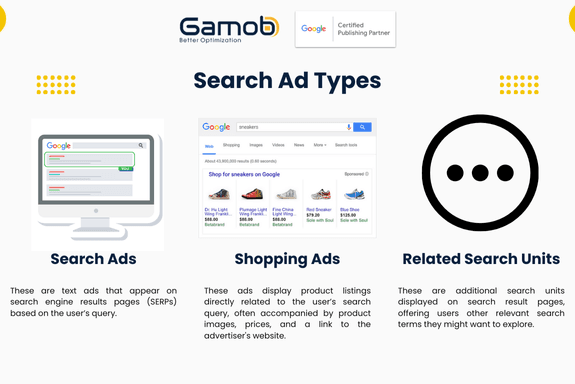
Search Ads: These are text ads that appear on search engine results pages (SERPs) based on the user’s query.
Shopping Ads: These ads display product listings directly related to the user’s search query, often accompanied by product images, prices, and a link to the advertiser's website.
Related Search Units: These are additional search units displayed on search result pages, offering users other relevant search terms they might want to explore.
Now that you understand the different types of ads, let’s explore how you can create and customize each of these ad types in AdSense.
Step-by-Step Process to Create Search Ad Types
Step 1: Log into Your AdSense Account
The first step to creating and customizing search ad types is to log into your AdSense account. If you don’t have an account, you will need to sign up for one. Here’s what you need to do:
Open your browser and go to AdSense.
Enter your login credentials and click on Sign In.
Once you're logged in, you’ll have access to your AdSense dashboard where you can manage your ads and settings.
Step 2: Navigate to the Search Ad Section
After logging into your account, you need to find the section where you can create and customize your search ad types.
From the AdSense dashboard, go to the Ads tab on the left menu.
Click on Search Ads Services.
Select Search Ad Types from the dropdown menu.
This section contains the options for creating and customizing different ad types for your search results and related content.
Step 3: Create a New Search Ad Type
Now, you’re ready to create a new search ad type. Here’s how:
Click on "New Search Type": This option allows you to start the process of creating a customized search ad unit.
Choose the Right Theme for Your Search Results Page: Selecting a theme ensures that the ad matches the aesthetic and functionality of your website’s search results page.
Choose the theme that best represents the layout and design of your search page.
Step 4: Customize Your Search Ad Type
Once you have selected the theme, you can begin customizing your ad type. Depending on the type of ad you’re creating (Search Ads, Shopping Ads, or Related Search Units), the steps will vary slightly. Here are the specific instructions for each type:
A. Creating Search Ads
Click on "Search Ads": This will direct you to the section where you can set up and customize the appearance of your search ads.
Review the Default Settings: You can customize the appearance, layout, and ad format based on your preferences. Ensure that your search ads align with your content strategy and provide value to your users.
Customize the Ad Settings: You can tweak various settings such as:
Ad Style: Adjust colors, fonts, and sizes.
Ad Format: Choose between text ads, banner ads, etc.
Targeting: Refine ad targeting based on your audience’s behavior and location.
For more detailed information, you can refer to the article on Search Ad Style Settings in the AdSense help section.
B. Creating Shopping Ads
Click on "Shopping Ads": This option allows you to create shopping ads that display product listings in search results.
Customize Your Product Listings: You can set up your product feed to display specific items, including images, pricing, and links to your site.
Target Your Ads: Tailor your shopping ads based on user demographics, interests, and search behavior to improve their effectiveness.
For further guidance, check out the article on Setting Up Shopping Ad Styles in the AdSense help section.
C. Creating Related Search Units
Click on "Related Search Units": These are additional search units that will display on your SERPs.
Select Relevant Search Terms: Choose keywords and search terms that are most likely to engage users. These related terms should align with the primary search queries on your website.
Configure Ad Display: Adjust how these units will appear on your site. For example, you can place them beneath search results, beside the content, or in the sidebar.
You can refer to the Search Ad Style for Related Content article for more details on how to set this up.
Step 5: Preview Your Ads
It’s always a good idea to preview how your ads will appear before saving them. This helps you ensure that the design, placement, and format align with your expectations.
Enable Preview Mode: You can enable a preview mode for both search ads and shopping ads.
Test Across Devices: It’s also possible to switch between platforms and device widths to see how the ads will look across different screen sizes (e.g., desktop, mobile, tablet).
This step is essential to ensuring that your ads deliver the best possible user experience on all devices.
Step 6: Save Your Ad Type or Generate Code
Once you’re satisfied with your customized search ad type, it’s time to save your work. You have two options:
Save the Ad Type: This will save the ad settings to your account without generating any code.
Save and Get Code: If you want to implement the search ad types on your website, click on this option to receive the necessary HTML code.
(*) Important Notes:
AdSense’s Validation Process: AdSense will review your search ad type based on the latest validation rules. If there are any issues or adjustments required, the editor will highlight them for you before saving.
Rule Changes: Keep in mind that validation rules may change over time, so it’s important to stay updated on any new policy adjustments.
Step 7: Other tips to earn money faster on Adsense for search
Setting up Search Ads Type is an easy and effective way to start monetizing your website while enhancing the search experience for your visitors. By following these 7 simple steps, you can quickly integrate a Custom Search Engine, display targeted ads, and start generating revenue.
However, instead of researching and deploying AFS, you can choose Gamob as your AFS development partner. Gamob is Google Certified Publishing Partner (GCPP) that empowers over 10,000 publishers helping them deliver expert solutions in Product and User Acquisition Consultancy, Revenue & Inventory Optimization, and Inventory Quality Assurance. Our mission is to boost publishers' and ad networks' success, ensuring quality, efficiency, and sustainable growth through trusted, innovative partnerships.
Gamob works on two models: Managed Account (MA), where we take full control of your ad operations, and Managed Inventory (MI), where we optimize specific sections of your inventory for maximum revenue. With our wide range of services, we provide a holistic approach to ad monetization that drives results across all platforms.
---------------------
Gamob | GCPP - Empower your monetization journey
Email: [email protected]
Website: www.gamob.com
Linkedin: www.linkedin.com/company/gamob-gcpp